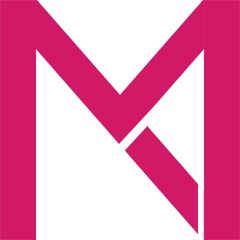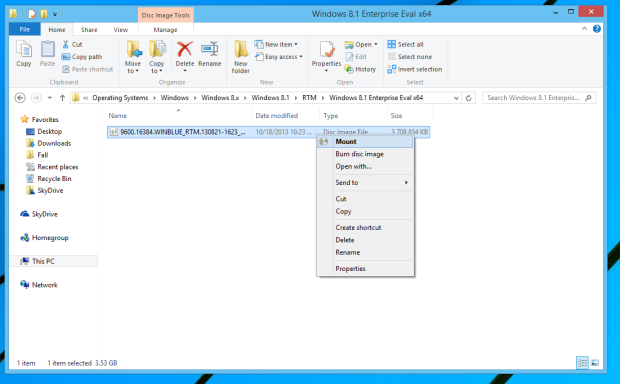In the name of Allah, Most Gracious, Most Merciful
Warning! This solution doesn’t fully work and is now obsolete!!! We have a newer, easier, and more reliable solution that does work and have been tested multiple times with success! Please see the new article on how to download a Windows 8.1 ISO using you Windows 8.0 retail product key. https://mcakins.com/2013/10/19/download-windows-8-1-iso-using-you-windows-8-0-key/
I am very excited to share with you guys that my efforts to find a solution to the frustrating refresh and reset problem in Windows 8.1 has not been fruitless. As you may now, we have blogged earlier that if you upgrade your retail copy of Windows 8 to Windows 8.1 using the Windows Store, you will loose the ability to refresh or reset. Well, I have good news for you, as I have discovered one way to regain the functionality in your Windows 8.1 install!
As you may recall from the previous blog post, when you upgrade to Windows 8.1, you cannot refresh or reset your PC due to missing installation files. To make matters worse, Microsoft stubbornly refuses to provide any ISO image or recovery files to go along with the Windows Store upgrade. However, the good news is that Microsoft is providing an ISO of Windows 8.1 to any users for free. This ISO is the Windows 8.1 Enterprise Evaluation for IT professionals. And because all Windows 8 ISOs contains the files necessary to install any edition of Windows, you can use the Enterprise evaluation ISO to refresh or reset your Windows 8.1 PC!
Please follow the steps to restore the refresh and reset functionality to Windows 8.1
Tutorial Level: Intermediate to Advanced
Step 1: Download the Windows 8.1 Enterprise Evaluation ISO
Please go to the following link to download the Windows 8.1 Enterprise ISO. Remember, you MUST download the version (32-bits or 64-bits) that match your current install of Windows 8.1!
Download link: http://technet.microsoft.com/en-US/evalcenter/hh699156.aspx?CR_CC=200320080
If you are using 64-bit Windows 8.1, download the 64-bit version of the evaluation. If you are using 32-bit version of Windows 8.1, then download the 32-bit version of the evaluation. If you don’t do this, it will NOT work.
Step 2: Mount the ISO Image
Right-click on the ISO image you downloaded and click “Mount”. Then, open “My Computer” aka “This PC” and double click on the ISO image you mounted.
Step 3: Locate and Copy Install.wim
Once you have double clicked on the mounted ISO image from “My Computer” aka “This PC”, go to the “Sources” folder. In that folder locate a file called “install.wim”. Right-click on it and click “Copy” to copy the file to the clipboard.
Step 4: Setup the Refresh Folder
Open “This PC” and go to the C drive. There, create a new folder called Win8 (You can call it whatever you want, actually. Just remember to replace ‘Win8’ with the name you have given it in the steps below).
Paste the Install.wim file you copied earlier in this folder.
Step 5: Some Command Prompt Magic
Open the search charm and type “CMD.exe”. Do not press enter. Right-click on the first result you get below the search box and choose “Run as Administrator”.
Once a Command Prompt window opens, type the following commands:
reagentc.exe /setosimage /path C:\Win8 /target c:\Windows /Index 1
That is all you have to type. Press enter.
It should say:
Directory set to: \\?\GLOBALROOT\device\hardisk0\partition2\Win8
REAGENTIC.EXE: Operation Successful.
C:\Windows\system32>
Please replace “Win8” if you named that folder something else. Also, if your copy of Windows is installed on a different lettered drive, replace the letter c with the appropriate letter in “C:\”.
Step 6: Refresh or reset your PC from PC settings
Now, whenever your PC is not running well, you can use the refresh and reset functionality in PC Settings.
For more information on how to do this, please see this Microsoft support article: http://windows.microsoft.com/en-us/windows-8/restore-refresh-reset-pc
Concluding Thoughts
Since Microsoft failed to provide a proper solution to this problem, we as the community must help each other out. I really hope this helps you solve the refresh/reset problem in Windows 8.1. If you have any questions whatsoever, please leave a comment below. I will try to get back to you as soon as I can Inshallah (God Willing).
Helpful Links
Instructions on how to Reset and Refresh Windows 8 without DVD from our friends at IntoWindows
http://www.intowindows.com/how-to-reset-or-refresh-windows-8-without-dvd/
Download Windows 8.1 Enterprise Evaluation
http://technet.microsoft.com/en-US/evalcenter/hh699156.aspx?CR_CC=200320080