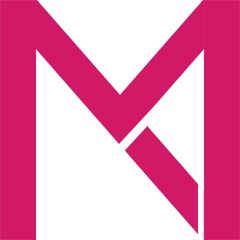When Office 365 Home, Personal, and University were introduced, you had to always be online to install your office desktop apps. Once they were installed, however, you could go offline and still use those apps. But always relying on an online installer can be difficult for places with slow or unreliable internet connection. But now, Microsoft offers you the ability to install your Office apps offline.
Offline installers help users with poor internet connection get going quickly. It is also useful for those who want to quickly set up their Office applications on multiple PCs in batch, over a network for instance.
Here’s how to grab an offline copy of Microsoft Office 2016 if you are an Office 365 Home, Personal, or University subscriber.
1. Go to Office.com and click on “My Account” from the menu bar
2. You will be asked to sign in. Click on the “Sign in with a Microsoft Account” button.
a. Note: If you are a business or school subscriber and need to select the button “Sign in with a work or school account”, this tutorial doesn’t apply to you.
3. Once signed in, click the “Install” button.
4. Click on the “Language and install options” link
5. Click on the “Advanced install options” link
6. Click on the “Download offline installer” link
7. You will get an ISO file that you can either mount virtually or burn it to a physical medium.
8. Once you open the ISO, you can run setup.exe to install the 32-bit version of Office. If you wish to install the 64-bit version of Office, go to the Office folder, and then double-click Setup64.exe.
That’s it! Enjoy the offline install experience. If you have any questions or comments, please leave them down below.