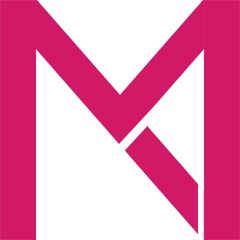Microsoft has removed the placeholder files (aka “smart files”) from OneDrive in Windows 10. This article will help you get back many of its features.
Solution
I have found a way to bring much of the functionality of placeholders back to Windows 10. It is not a perfect solution, but it can get the job done.
Before we get started, let me lay out the benefits and limitations of the solution.
Benefits:
- You can browse all your OneDrive files right from File Explorer
- You can search all your OneDrive files without needing to sync them
- Very little amount of disk space will be utilized, if any.
- Thumbnail caching for instance will take up a tiny bit of space.
- You can open files right from within File Explorer and the appropriate programs will open to handle the files.
- You can add, rename, and remove files.
Limitations:
- You cannot browse the files if you are offline. Only files synced to the PC will be available offline.
- You must be online to add, delete, rename, our move files that are online only.
- The experience will be a bit slow (depending on the speed of your internet connection).
- You cannot right-click a file and use the “Make Available Offline” option. These files are always “Online Only”.
- In order to use files offline, you must use selective sync using the OneDrive application in Windows 10, or copy the online only files to a local folder, such as “Documents”, or “Pictures”.
Okay, so with that out of the way, let’s begin!
Step 1
Log in to OneDrive.com in your browser
Step 2
Click on “Files”, right below the search box
Step 3
Once signed in, in the Address Bar (aka URL bar): copy the part of the URL that comes after “?cid=” For example, my URL is https://onedrive.live.com/?cid=c118ee510a6e9ec6. I would only copy “c118ee510a6e9ec6”
Step 4
Open File Explorer and navigate to “This PC”.
Step 5
On the Ribbon, click “Computer”, and then click “Map Network Drive”.

Step 6
type in the following in the textbox labeled “Folder:”: “https://d.docs.live.net/”
Step 7
Paste in the portion of the URL you copied at the end of the text box. It should like something like this: “http://d.docs.live.net/The URL You Copied”. In my example, it looks like this: “https://d.docs.live.net/c118ee510a6e9ec6”.
Step 8
Click “Finish”. You will be asked to sign in to your Microsoft Account. Please enter your username and password. If you have enabled two-step authentication for your Microsoft Account, you will need to use an app-specific password.
Step 9
A Drive should appear on your “This PC” folder. Right-click on it and rename it to “OneDrive”.
You are done; enjoy!
If you have any questions, need help, or have any other comments, please right them down below, and will try our best to answer them.
Update:
Some are unable to get it working on their Windows 10 TP build 9879. However, I want to let you know that this my not be an issue with Windows 10 TP but some other issue. I and others, such as Rich Hey from Windows Observer have been able to get it working on Windows 10. We have two step authentication and are using an app password. The screenshots in this article are from Windows 8.1, but rest assured, that it does work in Windows 10 also.
It may definitely be a bug in Windows 10 affecting certain people, including our very own Denny McAkins, and Mauro from Pureinfotech.
Here’s a screenshot of the OneDrive network on Windows 10 TP Build 9879.